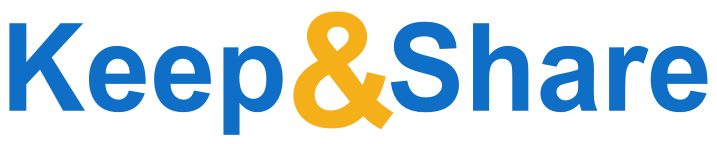|
|
|
|
|
Creation date: Jun 10, 2023 11:45pm Last modified date: Jun 10, 2023 11:45pm Last visit date: Jul 12, 2024 3:21am
1 / 20 posts
Jun 10, 2023 ( 1 post ) 6/10/2023
11:45pm
Jimleeker Jimleeker (maithuymc0711)
Xem thêm: Cách chuyển danh bạ từ máy Android sang iPhone
Chuyển danh bạ từ iCloud sang Android theo phương pháp thủ công
Đồng bộ danh bạ bằng iCloud
Trước khi tiến hành bất kỳ thao tác nào để di chuyển danh bạ từ iCloud sang Android, hãy đảm bảo rằng bạn đã sao lưu danh bạ trên iPhone vào tài khoản iCloud.
Bước 2: Kế tiếp, bạn hãy đăng nhập bằng Apple ID và mật khẩu giống như trên iPhone để bắt đầu quá trình di chuyển danh bạ từ iCloud sang Android.
Bước 3: Sau khi hoàn tất việc đăng nhập vào iCloud, một giao diện quản lý tài khoản iCloud sẽ xuất hiện trước mắt bạn. Bạn cần chú ý tới mục "Contacts" (danh bạ), hãy nhấn vào đó sau đó tiếp tục nhấn vào "All Contacts". Đây chính là nơi tất cả các liên hệ của bạn được lưu trữ và hiển thị.
Bước 4: Trong phần này, bạn sẽ thấy mọi danh bạ mà bạn đã từng lưu trữ trên iCloud. Đây là lúc bạn cần chọn những liên hệ mà bạn muốn chuyển từ iCloud sang Android. Nếu như bạn muốn sao chép toàn bộ danh bạ, việc này rất đơn giản. Trên MacOS, bạn chỉ cần nhấn tổ hợp phím Command + A. Còn trên các hệ điều hành như Windows hay Linux, hãy dùng tổ hợp phím Ctrl + A.
Bước 5: Cuối cùng, hãy nhấn vào biểu tượng cài đặt, một hình răng cưa nhỏ nằm ở góc dưới bên trái màn hình. Lựa chọn lệnh "Export vCard", lúc này, danh bạ iPhone của bạn - đã được sao lưu trên iCloud - sẽ được tải về máy tính.
Tệp này sẽ được lưu trong định dạng .vcf, thường nằm ở thư mục "Downloads" hoặc tại bất kỳ nơi nào mà bạn đã chỉ định để lưu các tệp tải xuống.
Nhập dữ liệu danh bạ lên công cụ Google Contacts
Bước 2: Khi giao diện Google Contacts xuất hiện, tìm đến nút "Import" trên thanh menu bên góc trái màn hình, sau đó nhấn vào "Select file".
Bước 3: Lúc này, hãy chọn tệp danh bạ với định dạng .vcf mà bạn đã tải xuống từ iCloud. Cuối cùng, chọn lệnh "Import" để hoàn tất việc tải danh bạ lên Google Contacts.
Lưu ý: Trong trường hợp có thông báo màu đỏ xuất hiện ở góc trên màn hình, hãy nhấn vào lệnh "Find and merge duplicates" và sau đó nhấn "Merge" trên cửa sổ xuất hiện tiếp theo. Trước khi nhấn "Merge", hãy kiểm tra cẩn thận các liên hệ vì Google sẽ tự động gộp những liên hệ có tên giống nhau.
Đồng bộ tài khoản Google với chiếc điện thoại Android của bạn
Bước 2: Đăng nhập bằng tài khoản mà bạn đã dùng để tải danh bạ lên Google Contacts.
Lưu ý, tùy vào tính năng của thiết bị Android mà danh bạ có thể được lưu trực tiếp vào máy hoặc trong ứng dụng danh bạ của Google.
|