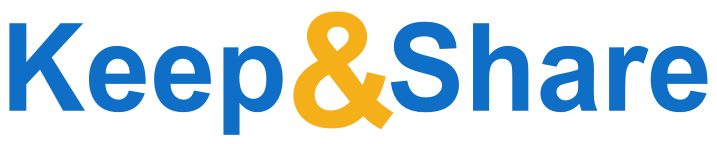|
|
|
|
|
Creation date: Dec 14, 2023 12:00am Last modified date: Dec 14, 2023 12:00am Last visit date: Dec 6, 2024 12:48pm
3 / 20 comments
Mar 20, 2024 ( 1 comment ) Dec 8, 2024 ( 1 comment ) 12/8/2024
11:22am
Joseph Lang (josephlang): edited 12/8/2024 11:23am
You might have noticed that data gets lost when you move between the different Huawei devices that you have. This app allows you to back up and restore data from your smartphone. The is also very simple and user-friendly for the different devices that you may own.
This app can only be used with Huawei devices. This isn't the case. The app will interconnect and operate with other manufacturers too. Huawei is adamant about huawei hilink for pc as the 'common language used by smart homes', which means any devices from a different manufacturer will work with the application.
Features of Huawei Hilink App
Below are some of the advantages of this application which users will surely appreciate.
Find your network by checking your carrier's name, roaming status , and signal strength.
Notify you in case you experience a disconnect, a steep data use, or even messages from any of your devices
You can establish parental controls to limit internet time.
You'll also have the ability to share files from media, such as photos, without having to make data traffic.
You can toggle between sleep mode and the standard mode.
Huawei Hilink Software Download For PC
You will need to solve the issue in order to install the app on your personal computer. A workaround would suggest using a third party emulator to download and install the app on your Windows or Mac PC.
Here are the steps to take in downloading huawei hilink for pc.
Download and install the latest version of the BlueStacks emulator on your PC. You can get the updated version from their official website.
You now need to log in to Google Play Store or App Store with your Gmail account. So, proceed to sign in with your Gmail account.
Make use of the BlueStacks search engine to find Huawei Hilink.
Click on the price button to choose between the free or premium versions. If you are purchasing the premium version, you are able to claim Google wallets to cover the cost of the subscription Dec 9, 2024 ( 1 comment ) 12/9/2024
3:04am
Dwain Carroll (dwaincarroll)
Unfortunately, today we must keep an eye on what content our children consume. I use parental control for web browsing to filter web content that provides your children a safer environment for internet surfing. It is an easy to use porn site blocker software; an adult website blocker that parents can use for children. Adults can also use it to take self-control and responsibility for blocking porn sites or other time-consuming sites. |