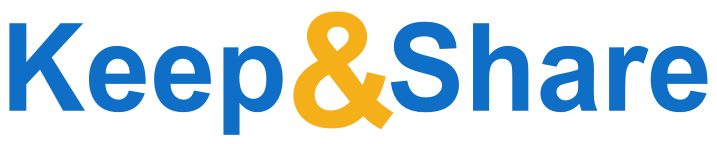CONSULT-III plus Print Screen Producing Black or Blank Image, 4/16/21
If you are experiencing a Black Image output when using the Print Screen button from CONSULT-III plus.
Ensure your workstation has the latest Windows update, released April 13, 2021, KB5001330
2 CONSULT-III plus Re/programming – Data Transfer from PC to VI2 Fails, 3/31/21
The following instruction can be followed to address this issue.
Uninstall and reinstall the CONSULT-III plus software per the following instructions.
1). Uninstall the CONSULT-III plus software “Consult III plus” from the Programs list.
2). Launch the Synchronizer
3). Select ‘view settings/details’
4). Select ‘software update’
5). Select and install the C-III+ 1st update and verify that you receive a ‘Finished’ button at the end of the install (NOTE: If there is a s/w patch, do not install at this time).
6). Power up the VI2 and launch the C-III+ app and verify that the VI auto connects.
7). Try procedure again.
If procedure works and there is software patch follow below instructions:
8). Close the C-III+ app.
9). Launch the Synchronizer
10). Select ‘view settings/details’
11). Select ‘software update’
12). Select and install the C-III+ 2n update and verify that you receive a message ‘Installation Succeeded’ at the end of the install.
3 ONSULT-III Plus Error Code: R112 and/or C9004, dated 3/19/21
Received error code, R112 and/or C9004 using CONSULT-III plus on Windows 7 unit
If workstation is Windows 7 operating system, please try repair on a Windows 10 unit. If the repair is successful on your Windows 10 unit, please upgrade your Windows 7 to Windows 10. Windows 10 upgrade information can be located on the ASIST Home Page, section Latest News Click Here
4 Install CONSULT-III plus Software on Generic PC that Meets Operating Specs
CONSULT-III plus diagnostic software can now be installed on any personal computer that meets the CONSULT software operating specifications. You can purchase your PCs locally, making it easier for you to use your PC purchasing power and utilize local hardware support. For NNA requests go to “ASIST Request Forms”
NCI English Bulletin NPSB17-031.
NCI French Bulletin NPSB17-031.
5 Consult-III plus does not launch after installing version 202.10. No errors given
The WebRoot anti-virus has been identified as preventing the Consult-III plus from running. Disable WebRoot and launch Consult-III plus again. WebRoot should be configured to allow the consult4.exe to run.
6 CONSULT-III plus Reprogramming or Immobilizer: Does not accept the User ID/password
Because of Daylight Savings, the computer’s date and time may be incorrect. Please verify that the computer’s date, time, and Time Zone are correct for your area.
7 CONSULT-III plus version 201.1 Login Screen
Some users may have experienced unexpected login screen when updating and opening C3P v201.1. If you have rolled back to v95.1, please stay with this version until prompted for the v201.1 update. If you have updated to v201.1 and experience login screen, please run the bat file located at C:\asist\tools\c3\c3plus\SV201.10.00 \setup.bat to reinstall v201.1 to correct the issue.
8 CONSULT-III plus Installation Interrupted Message Version 201.1 or higher
Print attached document before restart instructions.
Download: Installation Interrupted Instructions
9 Vehicle Interface (VI) locked in Reprogramming Complete mode
With VI connected, launch the CONSULT-III plus software. VI should show ‘Reprmming Compl’. Close the CONSULT-III plus. Right-click the Reporting Tool icon in Windows Taskbar and select ‘Reset Device’. Launch the CONSULT-III plus again. VI should show ‘Normal Mode’
10 Windows 10 – Vehicle Interface (VI) will not connect to CONSULT-III plus while using USB cable
Print attached document before completing VI connection instructions.
Download: VI USB Cable Connection Instructions
11 CF-18 Panasonic CONSULT Unit Out of Hard Disc Space
It is recommended that this unit be replaced with a new unit.
12 CONSULT-III plus: Does not detect the Vehicle VIN
Closed the CONSULT-III plus app and then reboot the PC. After the reboot, re-installed the latest CONSULT-III plus app from C:\ASIST\Tools\C3 \C3Plus\(latest version). Verify the message ‘Install Succeeded’. Try the CONSULT-I III plus procedure again.
13 CONSULT-III Plus: Not able to install Software Update
Error msg – The setup file of the installation does not specify disc space needed by product. The installation will exit.
Solution – Free space is low. You will need to delete unused files and run the disc cleanup and defragment utilities before trying the update install again.
14 CONSULT-III plus: Unable to install the CONSULT-III plus update or GT-R CSP Software
You will need to uninstall and reinstall the CONSULT-III plus software first.
1). Uninstall the CONSULT-III plus software “Consult III plus” from the Programs list
2). Select the CONSULT Updates message box pop- up (located on the bottom of monitor), or open up ASIST Synchronizer, click View Settings/Details button, select CONSULT-III plus software from the list and click “Install”
Note: If you cannot run the installation, click the “Re-Download” button to redownload the application, then click “Install” button
3). Now select the CONSULT Supplement or GT-R software update and click “Install”
15 CONSULT-III plus: GT-R CSP Software installation fails during registration process
If the GT-R CSP Software installation fails during the registraton process you will need to contact ASIST Support Hotline.
16 CONSULT-III plus: Software will Not Launch and No Error Message.
Restart the PC and then try launching the CONSULT-III plus again .
If the CONSULT-III plus still does not launch after restarting the PC, try launching from the C:\consult_plus\system\application\bin\consult4. exe
17 CONSULT-III plus: OPERATIONS MANUAL Viewing issue
CONSULT-III plus Operation Manuals will not open for viewing if Google Toolbar is installed on your browser. The CONSULT-III plus Operation Manual requires IE11 without Google Toolbar.
18 Software Update Utility (ASIST Update Manager) : Software does not appear on the list for download
If the machine operating system is Windows 7 or 10, please check if it is running 64-bit and not 32-bit.
Go into the System and under System Type, it should display 64-bit Operating System, not 32- bit. If it is not 64-bit you will need to run a recovery, and select 64-bit.
If you have recently reimaged your PC, and you selected 32-bit, you will need to rerun the recovery again, see Recovery Instructions in the CONSULT section.
19 Panasonic CF-19 MK4 & MK5 Hard Drive Recovery Instructions: TECH MATE Purchased PC only
System recovery of your CONSULT MK-4/MK-5 to Windows 7
The system recovery will erase all the data on your hard drive. Do not restart or switch off your computer during this process.
Download the attachment below, and follow instructions.
Required Items:
1. User will need to reinstall all ASIST/CONSULT applications and utilities with ASIST USB installation drive. If you do not have an ASIST installation package, please go to ASIST Request Forms to complete the proper request form.
2. CF-19 MK-4/MK-5 Recovery Disk (3 disc set) DVD/CD external drive (supplied with CONSULT kits)
If you do not have the required recovery disks, you will need to replace your Panasonic MK4 or MK5 workstation with the latest Certified CONSULT laptop thru BOSCH.
Download: MK4_MK5 Hard Drive Recovery Instructions V1.pdf
20 Recovery Instructions for Panasonic CF-19 MK6-MK8 Windows 7 Only (TECH MATE Purchased PC only)
Only use on a Panasonic CF-19 Windows 7, MK6 Unit, Serial # CF-193H101FW & MK8 Unit, Serial # CF-19ZZA01MW
Do not use if your Panasonic CF-19 has Windows 10 installed, see FAQ item for “Recovery Instructions for Panasonic CF-19 MK6-MK8 Windows 10 only”
Download the attachment below, unzip and copy to a USB drive, or another external source (DO NOT COPY TO AND RUN FROM YOUR PANASONIC CF-19 WORKSTATION!)
1. After completing the recovery, user will need to reinstall all ASIST/CONSULT applications and utilities with ASIST USB installation drive. If you do not have an ASIST installation package, please go to ASIST Request Forms to complete the proper request form
2. Extract/Unzip the HDRecovery.zip file
3. Locate and print the following file “Panasonic CF-19 Win 7 Recovery.pdf”
4. Locate on your external media and the double-click “HDRecovery.bat” file located under HDRecovery folder, and follow the instructions.
NOTE: IF THE HDRecovery.bat file does not work properly, will have to contact BOSCH to reimage
Download: HDRecovery.zip
21 Recovery Instructions for Panasonic CF-19 MK6-MK8 Windows 10 (TECH MATE Purchased PC only)
Only use on a Panasonic CF-19 Windows 10, MK6 Unit, Serial # CF-193H101FW & MK8 Unit, Serial # CF-19ZZA01MW
Do not use if your Panasonic CF-19 has Windows 7 installed, see FAQ item for “Recovery Instructions for Panasonic CF-19 MK6-MK8 Windows 7 Only”
Download the attachment and print for recovery instructions.
1. Recovery will remove everything and reinstalls Windows 10.
2. This function is used if all other options have been exhausted and seems to be an isolated case.
3. User will need to reinstall all ASIST/CONSULT applications and utilities with ASIST USB installation drive. If you do not have an ASIST installation package, please go to ASIST Request Forms to complete the proper request form.
4. The process is expected to take an hour or so and your PC may restart a couple of times.
5. When you reset your Windows 10 PC, all apps, drivers, and programs that did not come with this PC will be removed, and your settings restored back to defaults. As a matter of abundant precaution, it’s suggested that you backup your data to an external drive just to be safe before your reset your Windows 10 OS.
Download: Panasonic CF-19 Win 10 Recovery Instructions
22 Panasonic CF-54 Smart Card Reader
CF-54 PC requires an external Smart card reader for the immobilizer, GT-R and Leaf cards. Purchase info, Click Here
23 Panasonic CF-54 MK1 Hard Drive Recovery Instructions: TECH MATE Purchased PC only
Follow the Windows 10 disk recovery instructions on page 21 of the guide below.
Download: CF-54 Operating Instructions Guide
24 OCS Recall and/or CONSULT-III Plus Software Troublshooting Support, 5/27/16
A. If your issue is related to the latest OCS or ACU USB connection or VI2 connection issues listed is information that may help:
1. Please ensure that you ASIST workstation has been updated as of end of day.
2. Please ensure that you have the latest CONSULT-III plus software version.
3. Restart computer is required after C-III plus install.
Note: After installing C-III plus do not connect USB cord between the software
4. Take Consult-III plus and VI2 to a vehicle and install the VI2 to the Data Link Connector (DLC).
NOTE: The Consult-III plus and the VI2 (Must be Wireless Mode)
5. Turn the vehicle ignition to the ON position.
6. Double click the CONSULT-III plus Icon on the desk top to open
7. Allow VI2 Firmware to automatically update in Wireless Mode.
8. Once the Firmware update is complete, the window will close automatically.
Important: Do not touch the vehicle, Consult-III plus or VI2 while the VI2 Firmware is updating.
9. Verify the VI2 is communicating properly in Wireless Mode.
10. Install a USB cable between the VI2 and the Consult-III plus.
11. Verify the vehicle ignition is in the ON position.
12. Click the “OK” button in the open window to switch the VI2 from wireless to USB connection.
13. If the VI2 is communicating in USB Mode then VI2 and USB connection should be fixed.
B. If you are receiving a system error when using the OCS software, please uninstall and reinstall the Airbag ECU software, see below for instructions:
1. Go to Uninstall under “Programs and Features” from Control Panel/Programs menu under Windows.
2. Locate “Airbag ECU Reprogramming Software” and select
3. Locate and select the “Uninstall”
4. After uninstall is completed, the ASIST Synchronizer message will pop-up to install software, or go to the “Software Update Utility” under the ASIST Synchronizer
5. Select “Airbag ECU Reprogramming Software….” and install.
6. If you need further assistance, please contact NNA Tech Line.
C. If you are receiving the following ACU error message “ECU part # is not supported”, it should be “this vehicles has already been updated.” Software may be updated to fix this issue asap.
D. If the OCS or ACU recall campaign menu links are not displaying on your ASIST application, the latest CONSULT software 61.10 version must be installed.
25 OCS – 64 bit Driver Download – Do not Use Unless Directed by ASIST Support!
Do not use unless directed by ASIST Support.
Download: 64-bit Driver Install File
26 CONSULT-II: General Support
Please e-mail asist@nissan-usa.com for support. Please include dealer code, contact name, and a description of the Consult-II issue.
27 Panasonic FZ-55 Hard Drive Recovery Instructions: TECH MATE Purchased PC only
Follow the Windows 10 disk recovery instructions on page 148 (Reset your Computer Section) of the guide below.
Create a Recovery Disc instructions on page 14 (Create a Recovery Disc Section) .
Download: FZ-55 Operating Instructions Guide
28 Panasonic FZ-55 –Immobilizer, GT-R and Leaf Card Slot
The IC card slot is located on the bottom right corner of the keyboard. Card must be inserted facedown.
Download: FZ-55 IC Card Slot
29 Flicker Update for Panasonic CF-54 & FZ-55
Download: Flicker Update for CF-54 & CF-55
30 ECU Configuration Error Code C9004 with Windows 7
Download: ECU Configuration Error Code C9004 with Windows 7
website :sale@cnautotool.com